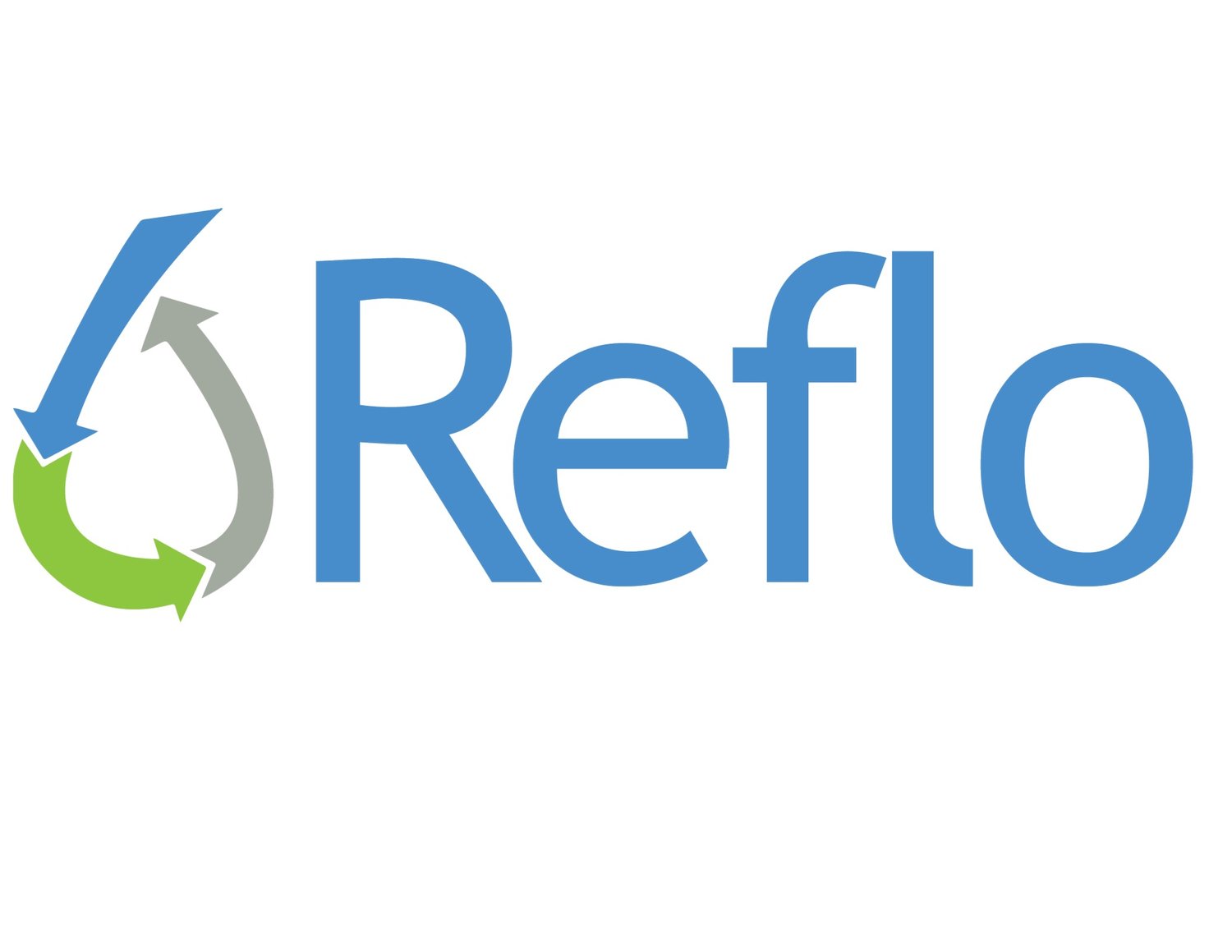Guides & Helpful Info
The MCM was last updated in June 2022.
Download the KMZ here!
One-page User’s Guide to Google Earth*
One-page Discussion Guide
Guide to the Map With Activity/Inquiry Suggestions
Details & Frequently Asked Questions
Detailed Index
*This quick read will really help you learn to navigate Google Earth Pro on Desktop. If you do nothing else, we highly recommend consulting this one-page PDF.
Scroll down for various webinar FAQ videos, image versions of the PDF guides, and a more detailed FAQ.
Milwaukee Community Map in Google Earth
User Guides & Frequently Asked Questions
Thanks to Green & Healthy Schools Wisconsin for inviting us to share the above webinar video. This video provides an overview of using the Milwaukee Community Map in Google Earth Pro on Desktop to explore our water stories with an emphasis on educational uses for grades 6-12.
This FAQ page assumes you have successfully downloaded Google Earth Pro on Desktop to your computer and then downloaded the Milwaukee Community Map and opened it.
If this is your first time exploring in Google Earth Pro on Desktop or if you would like our suggestions for navigating this robust tool, we recommend spending a minute to review the abbreviated User’s Guide. It’s just one page. Trust us. It will improve your experience.
This screen recording of a June 7, 2022 Zoom session features Michael Timm using the Milwaukee Community Map's City of Neighborhoods layer (featuring the neighborhood posters designed by Jan Kotowicz and available through Historic Milwaukee, Inc.) to facilitate a fun quiz activity for WaterMarks project partners from the Colombus-based Center of Science and Industry's Center for Research and Evaluation. The map layer was shared with permission of Historic Milwaukee, Inc. and Milwaukee historian John Gurda, who authored the 2015 book, Milwaukee: A City of Neighborhoods.
Tips & Tricks to Google Earth Pro on Desktop Navigation
1. How do I zoom in and out? I’m getting stuck with a weird view I can’t get out of!
Suggestion: Hit the keyboard key “R” and the view will automatically return to a right-angle (orthogonal) view with north facing up.
Also: Check your settings. On PC, Tools>Options>Navigation, check “Do not automatically tilt while zooming.” On Mac, this setting is under Google Earth>Preferences. Luckily, once you do this once, Google Earth will remember your choice the next time you return.
Tricky Tip of the Wise: Double-clicking on folders in the sidebar will bring you to a zoom view optimized for the content shared. (No need to let them know you read the FAQ; just amaze your friends with your mad skills!)
We recommend using a mouse with a scroll wheel to navigate Google Earth. You can more easily zoom in and out using the scroll wheel. Also, holding down the scroll wheel and moving the mouse allows you to pivot the view, which is good for appreciating any 3D layers you may have toggled on under Google Earth’s Layers section.
2. How do I turn all this crazy stuff off? I’m trying to see a layer I want but it’s showing me McDonald’s, churches, highways, etc.!
Suggestion: In the sidebar, the Milwaukee Community Map appears under Places, but Google Earth defaults a whole slew of additional content under Layers. If you’re not in the mood for Mickey D’s, toggle open Layers by clicking the drop-down triangle next to it and uncheck the box next to “Primary Database.” That will clean your view of Google Earth content that is not necessarily relevant to the Milwaukee Community Map stories and basemaps.
Tricky Tip of the Wise: Remember that there is some cool stuff down here under Layers, though. This is where Google includes 3D buildings, terrain features, roads and highways, and more. If you want to put any of it back on, just click the box next to the feature you want (not the whole “Primary Database”). Once you get comfortable, this can come in handy for orienting by roads, highways, etc.
3. I can’t find all the stuff that you’re telling me is supposed to be here. Where is it? Why won’t it light up?
Suggestion: In the sidebar, clicking on the little black triangles will expand or contract a folder that has multiple features. We’ve auto-compressed some and auto-expanded others to consolidate the wealth of content available in the MCM, but sometimes that means things you want to use get hidden. Try clicking open the black triangles, then clicking on the circular “radio” buttons next to folders or features below. Whenever the circular “radio” button is filled in, the content its folder contains should be “on” and you should see it in the map window.
Tricky Tip of the Wise: Remember that clicking a folder does not open up its content; you have to click the circular “radio” button next to the folder. However, clicking on any hyperlink text will launch a web browser window with video or web content (for example, the Deeper Dive tour videos). This will pop up outside of Google Earth and makes it easier to maximize these videos and control their volume on your computer.
Note that you might need to adjust a setting so that Google Earth does not try to load web content inside itself. On a PC, go to Tools>Options>General and make sure to check “Show web results in external browser.” On a Mac, find the settings under Google Earth>Preferences.
4. How come I can’t put everything on at once? I want to combine two basemaps but it only lets me open up one at a time!
Explanation: We’ve organized the Map so you can overlap any one story layer with any one basemap and freely toggle among any of the story layers, mixing and matching with any of the basemaps. This way, their legends won’t get in each other’s way, and you can discover a lot of interesting connections by toggling through different choices.
Suggestion: However, if you’re feeling comfortable enough generally navigating and manipulating Google Earth to this point and you really want to investigate relationships of two or more layers that we have not curated to be overlapped, you can. You just need to copy and paste elements from the Milwaukee Community Map and open them in your sidebar independently of the Milwaukee Community Map. On a PC, right-clicking on a folder will allow you to copy it. On a Mac, do the equivalent. Then paste it outside the Milwaukee Community Map. You can paste multiple files this way. Then control which ones are “on” by clicking the checkboxes next to the folders.
Tricky Tip of the Wise: We caution you that pasting large files may destabilize your Google Earth program. We also caution you that overlapping too many layers may muddy your experience and could confuse source information. But go wild. This map is for you to use. Because everything is still linked through the master KMZ through the Network Link, you can’t break anything, even if you cut and paste instead of copy/paste. But be sure to “Save to My Places” any interpretative work you may be doing this way or else the next time you open Google Earth it will be gone. Also, if things get crazy-muddy or links seem broken and you want to get back to the MCM, close everything down, delete the Network Link from your sidebar, and just reopen the Network Link afresh. It will do its little green-dot waggle and—hey presto!—the MCM is back!
5. Miranda’s a lovely gal, but she and her darn speech bubble are in the way of a screenshot I really want to make for my grant report, term paper, newspaper article…
Miranda provides important source information for the data, as well as when it was last updated, the data owner, and brief context about what you’re seeing.
However, to “turn Miranda off” on a PC, right click (on a Mac, do the equivalent) on an active folder, select Properties and check “Allow this folder to be expanded.” Then click on the black triangle to open it up and find a folder marked “Miranda.” Unchecking this folder or outright deleting it will remove Miranda and her speech bubble from your screen.
Tricky Tip of the Wise: Custom screenshots can be useful, but for high-resolution reproductions, you might want to make use of Google Earth’s internal functionality for “Save Image.” To find this command, makes sure the top-located toolbar is toggled on and then click on the icon for “Save Image.” It offers various options for resolution exports that may be useful depending on your intended use.
6. How do I cite or attribute stories and data I find on the Milwaukee Community Map?
If you are citing the Milwaukee Community Map as a whole or as a resource, credit the Milwaukee Community Map in Google Earth, curated by Reflo Sustainable Water Solutions, and include the date you retrieved information.
If you are citing a particular Water Story or Basemap, refer to the data attribution in the accompanying Miranda bubble. You may want to reach out to the data owner to verify their data is up-to-date and seek any clarification on their citation/attribution preferences.
If you are citing resources served up through Google Earth itself, refer to their attribution requirements. In most cases, source attribution for satellite and aerial imagery will appear on the bottom of your screen.
Milwaukee Community Map FAQ
How do I access the Milwaukee Community Map for Google Earth?
1. Download Google Earth Pro to your desktop computer.
2. Access the Milwaukee Community Map through this website.
3. Open the Network Link to the Milwaukee Community Map KMZ.
4. The Milwaukee Community Map is available to you as long as you have an internet connection.
How do I need to adjust my Google Earth presets to optimize my experience?
1. In Google Earth, open your Google Earth Options (Tools>Options on a PC).
2. Under Options>Cache, we recommend setting the Memory Cache Size as high as it will go.
3. Under Options>Cache, we recommend setting the Disk Cache Size as high as it will go.
4. Under Options>General>Display, make sure that "open web results in external window" is checked.
How do I make my own story maps for Google Earth?
1. Access the Milwaukee Story Mapper through this website.
2. Choose one of the simple templates.
3. Create your first placemark by following the prompts.
4. Add up to 100 words of text and one or more photos (adding multiple images to one mark creates a slideshow).
5. Enter a location, address, or lat/long coordinates.
6. Check your placemark preview to make sure it will look like you want.
7. Download your placemark to your computer as a KML file.
8. Open your KML file in Google Earth.
9. Repeat the process to connect your placemarks in a story.
How do I make my own legends, annotated screen overlays (Miranda narrations), or tours?
If you are feeling comfortable with Google Earth, a little googling here goes a long way!
This is the Google Earth developer's guide, which is a helpful resource for coding in KML.
Reflo can also help our supporting partners by sharing our custom overlay templates. Join us!
If you want to share your story through the public-facing Milwaukee Community Map, contact us: mtimm@refloh2o.com!
How do I access the data used to build the Milwaukee Community Map?
Each data story includes the data source attribution in Miranda's narration bubble. Reflo curates the Milwaukee Community Map, but our community contributors retain ownership of the data they choose to share. You may contact them directly for data-related inquiries.
How is the Milwaukee Community Map updated?
Reflo curates the Milwaukee Community Map and updates the master KMZ file so that every time you access the KMZ Network Link, you are accessing the most updated content. Our stakeholders and community data contributors have different cycles of activity. Ultimately, because they are the data owners, it is their responsibility to update content if/as it changes. Reflo will also refresh the map periodically based on stakeholder input and the development of new stories. Always note the Miranda narration data attribution, which will tell you when the data source was last updated.
This is awesome! How do I share my organization's data stories through the Milwaukee Community Map?
You are welcome to take advantage of the Milwaukee Community Map and Milwaukee Story Mapper on your own for your organization's internal or public purposes. We feel this tool is great for schools, for example. You can document field experiences and also present these against the backdrop of the Milwaukee Community Map's basemaps or story layers. If you feel that you want to share your story with the community, then join us as a supporting partner of the map. The Milwaukee Community Map was showcased at the Green Schools Conference on 14 June 2018. Another phase of the Map will be pushed out by end of June 2019. The Map will once again be featured at the forthcoming Green Schools Conference, set for 1 August 2019. Also, let us know your success stories!
Who can help me if I experience trouble?
Contact us through this form and detail your experience. We will help if we can.
How can I open Google Earth files in my web browser, on my phone, or mobile device?
Our team is working to optimize a version just for web, phone, tablet, and Chromebook access. A subset of Water Stories and Basemaps are currently available here. As Google Earth for Chrome itself evolves, more seamless functionality may emerge. Stay tuned!
Will there be other themes to the Milwaukee Community Map?
"Water & Community" is the Milwaukee Community Map's pilot theme. Reflo is committed to supporting community green infrastructure in the Milwaukee area, so we have an interest in sharing digital water stories that support this mission. However, the utility of this tool is far beyond Reflo and our effort is to support a community effort that is larger than ourselves. For example, in spring 2018 Reflo collaborated with Arts @ Large, Reggie Jackson of Black Holocaust Museum, independent artist Jeff Zimpel, and students at Escuela Verde, to co-curate a basemap that shares the hidden story of how redlining impacted Milwaukee with a social justice theme. Partners and potential partners have approached us with ideas for sharing their stories. Further expansion may be possible after June 2019. We realize this tool can be used to focus on other themes. If you have an interest in developing a new theme for the Milwaukee Community Map, then please join us as a community stakeholder.
How can I support this exciting effort?
Join us as a supporting partner. We want this tool to be used widely and deeply. We view it as a digital pocketknife, with many values to multiple audiences. We want this tool to remain free to the public. To create and maintain the Milwaukee Community Map takes resources and we are always looking for motivated partners willing to support the effort.